08 - Instalasi Sistem Operasi Windows
Windows merupakan salah satu Operating System yang banyak dipakai, apalagi di Indonesia. Operating System ini sangat friendly dan mudah dipakai. Didukung dengan banyak aplikasi yang compatible serta support hardware yang lebih baik daripada operating system yang lain.
Pada bagian ini akan dijelaskan bagaimana cara install windows 10 langkah demi langkah. Namun sebelum lebih lanjut kita membahas mengenai langkah-langkah Install Windows 10, ada beberapa hal yang tidak kalah penting yang perlu kita persiapkan sebelumnya.
Ini bertujuan agar nantinya proses instalasi dapat berjalan dengan lancar tanpa terkendala dengan hal hal yang bisa kita cegah sebelumnya. Melakukan Proses install tanpa persiapan yang matang biasanya akan berujung dengan kegagalan.
Ini akan berakibat sistem operasi windows yang kita install tidak dapat digunakan atau tidak berjalan secara maksimal. Jika sudah terjadi seperti itu, maka kita harus mengulang proses instalasi dari awal lagi.
Dengan begitu agar pasca instalasi berjalan lancar, maka Anda persiapkan dulu beberapa hal, antara lain sebagai berikut:
- Memastikan semua perangkat keras yang digunakan berfungsi dengan baik
- Melakukan pengecekan spesifikasi perangkat keras
- Persiapkan Software Sistem Operasi
- Persiapkan Alat Instalasi Operasi Sistem
- Persiapkan Aplikasi Pelengkap Komputer
- Persipkan Driver Komputer atau Laptop
- Koneksi Internet
Jika semua persiapan telah kita lakukan dan siapkan, maka proses Instalasi Microsoft Windows 10 Siap untuk dilakukan.
Langkah 1
Langkah Pertama yang kita lakukan yaitu masukkan CD Windows 10 atau Bootable USB/DVD tersebut ke PC anda, dan restart PC anda. Pastikan bahwa setting bios anda diprioritaskan untuk booting menggunakan USB/DVD terlebih dahulu sebelum ke HardDisk. Jika sudah maka akan muncul tampilan awal booting Windows 10
Langkah 2
Selanjutnya pilih bahasa penginstalan, format jam, dan mata uang, serta keyboard sesuai keinginan anda, lalu klik “Next”.
Langkah 3
Kemudian Klik “Install now” untuk melanjutkan proses install
Langkah 4
Langkah 5
Pilih jenis windows yang akan di install, untuk artikel ini dipilih windows 10 Pro, klik “Next” untuk melanjutkan proses install.
Langkah 6
Setelah membaca license terms, klik checkbox dibawahnya lalu klik “Next” untuk melanjutkan proses install.
Langkah 7
Disini ada dua pilihan, yaitu Upgrade atau Custom. Jika anda memilih Upgrade, windows akan otomatis menggunakan partisi yang ada. jika anda memilih Custom, anda dapat menentukan partisi mana yang akan digunakan untuk windows. Maka kita pilih yang Custom.
Langkah 8
Langkah 9
Kemudian proses instalasi windows 10 akan dimulai, ini akan berlangsung beberapa menit.
Jika Sudah selesai, maka akan tampil tampilan seperti dibawah ini
Langkah 11
Selanjutnya Kita akan melakukan Personalisasi, Klik “Use Express settings” untuk menampilkan isian yang lebih simpel.
Langkah 12
Selanjutnya Klik “I own it” jika PC yang anda install akan digunakan untuk pribadi
Langkah 13
Jika anda sudah memiliki akun Microsoft, silakan isikan username dan passwordnya, namun jika anda tidak memilikinya, anda bisa melewati langkah ini dengan klik “Skip this step”.
Langkah 14
Masukkan Username dan Password anda dua kali, lalu tuliskan “Password hint”
Langkah 15
Anda dapat memilih menggunakan Cortana atau tidak, saya sarankan anda memilih “Use Cortana” untuk dapat merasakan menggunakan Cortana
Langkah 16
Proses Instalasi Windows 10 Telah Selesai
Langkah 17
Tampilan Awal dari Windows 10
Pengecekan Kinerja Sistem Operasi
Windows 10 adalah sistem operasi paling populer saat ini. Fitur-fiturnya yang lengkap dan kompatibilitasnya yang tinggi membuat Windows 10 menjadi OS sempurna untuk digunakan oleh siapa saja. Untuk mendapatkan performa maksimal, ada beberapa hal penting yang harus kita lakukan setelah menginstall Windows 10, yaitu sebagai berikut:
Melakukan update adalah hal yang paling pertama kali harus Anda lakukan ketika menggunakan Windows 10. Hal ini berguna untuk memastikan kita mendapatkan fitur-fitur terbaru, bug fix, dan security patch.
Saat pertama kali diinstall, Windows 10 juga akan mendeteksi driver seadaanya berdasarkan library bawaan yang ada dalam paket ISO. Hal ini terkadang menyebabkan beberapa driver di laptop kita masih belum terinstall sehingga perangkat keras belum bisa berjalan.
Biasanya yang paling sering adalah display driver (VGA), card reader, sensor biometrik, dan perangkat peripheral tambahan lainnya.
Dengan melakukan update, Windows bisa mencari driver yang sesuai dengan perangkat tersebut pada library yang ada di server Microsoft. Biasanya setelah melakukan update semua driver akan terinstall dengan benar.
Cek driver
Untuk memastikan laptop berjalan optimal kita harus mengecek lagi apakah semua driver sudah terinstall. Meskipun setelah melakukan update hampir semua driver akan terinstall otomatis, tapi mungkin akan ada beberapa perangkat yang masih belum terdeteksi.
Biasanya perangkat ini membutuhkan driver khusus yang disertakan pada paket pembelian, atau bisa juga mencarinya di situs vendor produk tersebut. Cara cek driver di Windows 10:
- Klik tombol Windows
- Pada search bar ketik “device manager” (tanpa tanda kutip).
- Pilih menu Device Manager.
- Cek satu-satu driver yang masih belum terinstall, biasanya ada tanda seru yang menunjukkan kalau driver tersebut masih belum terinstall atau mengalami masalah.
- Temukan driver yang sesuai lalu install.
Login akun Microsoft
Beberapa fitur yang ada di Windows 10 hanya bisa digunakan saat kita sudah login dengan akun Microsoft.
Hal ini juga bermanfaat untuk melakukan sinkronisasi dengan perangkat Windows lainnya seperti Windows Phone dan PC yang menggunakan Windows 10, oleh karena itu sangat di sarankan untuk login. Jika belum punya akun Anda bisa membuatnya terlebih dahulu.
Caranya silahkan klik pada tombol Windows > klik Accounts > Create new account > isikan data yang sesuai.
Install Aplikasi Office
Aplikasi yang pertama wajib diinstall tentu saja adalah aplikasi Office. Ini merupakan aplikasi yang akan digunakan setiap hari untuk bekerja, membuat tugas sekolah dan kuliah.
Anda bebas menggunakan aplikasi Office mana saja, tapi salah satu aplikasi Office terbaik menurut pengalaman kami adalah Office 365.
Jika lebih suka dengan aplikasi Open Source yang gratis Anda bisa menginstall aplikasi seperti Libre Office atau Open Office yang punya fitur tidak kalah lengkap dengan Office milik Microsoft
Install Aplikasi Pendukung
Windows 10 sudah dilengkapi dengan aplikasi Multimedia bawaan yang bisa digunakan untuk memutar musik dan video. Selain itu juga ada sebuah aplikasi editor foto yang simpel namun sangat powerful, yaitu PhotoScape X.
Ini adalah aplikasi yang saya gunakan setiap hari, Sebagian besar pengguna sangat suka dengan tampilannya yang modern dan fitur-fiturnya yang sangat mudah digunakan.
Aktifkan System Restore Point
System Restore Point sangat berguna untuk melakukan roll-back sistem pada saat terjadi error yang tidak bisa diatasi.
Sewaktu-waktu ada saja masalah pada laptop yang membuat pekerjaan terganggu, seperti misalnya ada aplikasi yang tidak bisa dibuka, Windows sering blue screen, dan perangkat yang tidak bisa berfungsi normal.
Meskipun sudah mencoba berbagai cara namun tetap saja hasilnya nihil, nah di saat seperti inilah kita bisa memanfaatkan Restore Point untuk mengembalikan laptop pada keadaan sebelumnya dimana sistemnya masih “sehat”.
Cukup dengan melakukan restore menggunakan Restore Point yang sudah dibuat maka sistem akan melakukan roll-back, dan biasanya error akan teratasi dengan sendirinya.
Windows Security aktif
Windows Security adalah antivirus terbaik untuk Windows 10 dengan syarat kita selalu memastikannya dalam keadaan update dan aktif.
Jika Anda termasuk orang yang malas menginstall antivirus maka menggunakan Windows Security saja sudah cukup untuk menjaga laptop kita tetap bebas dari virus. Fitur keamanan dari Microsoft ini akan aktif secara otomatis sejak pertama kali kita menginstall Windows 10.
Untuk mengeceknya Anda bisa masuk ke Settings > Update & Security > Windows Security. Pastikan semua tanda centang di sana berwarna hijau. Jika ada tanda seru maka segera lakukan perbaikan yang disarankan.










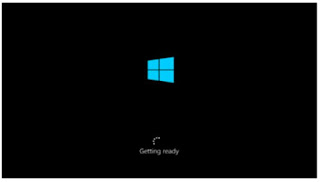











0 Response to "08 - Instalasi Sistem Operasi Windows"
Post a Comment